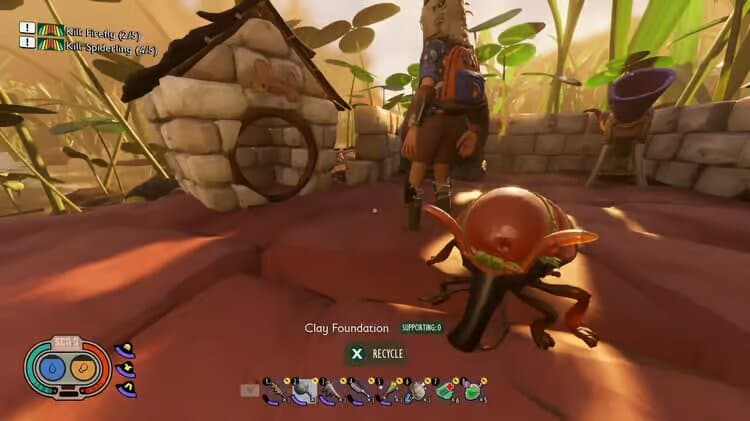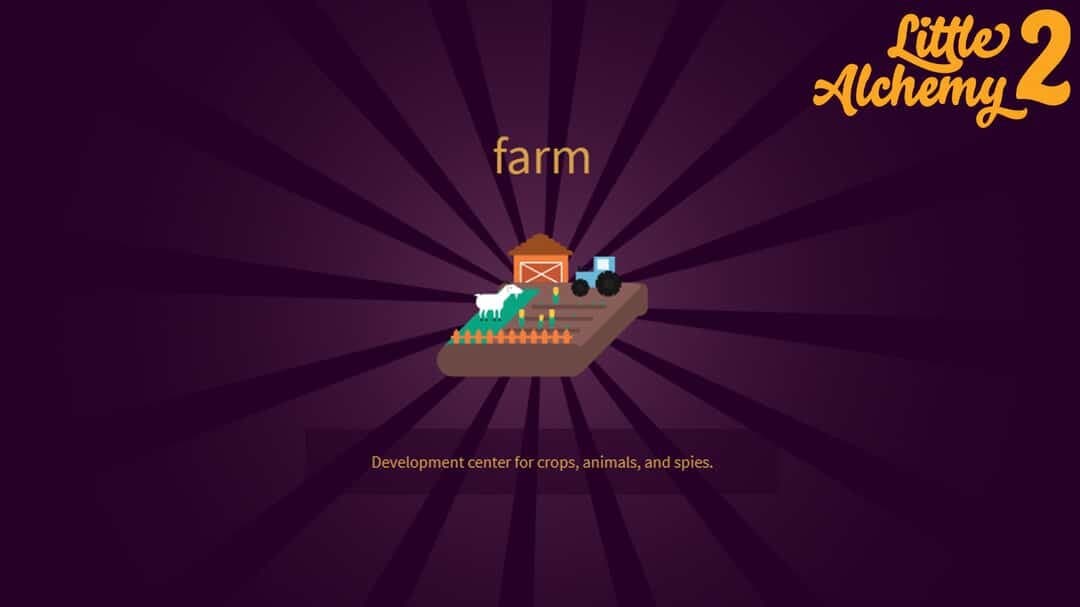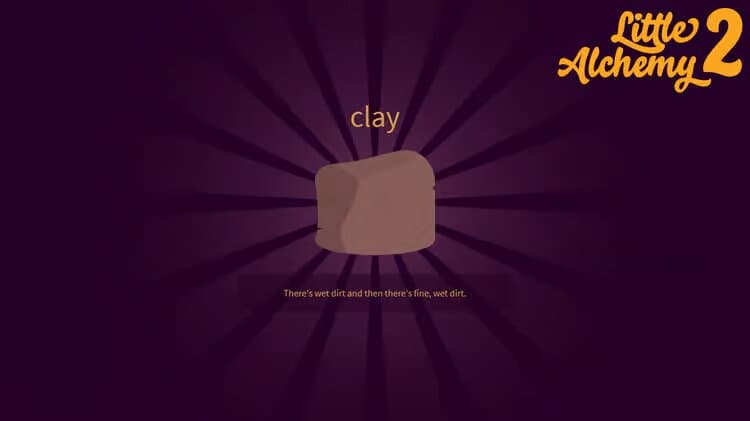Cómo grabar tu pantalla en Windows y Mac
 Pixabay
Pixabay¿Te preguntas cómo grabar tu pantalla para guardar lo que está sucediendo en tu PC para referencia futura? No busques más, ya que tenemos algunas de las mejores formas de grabar tu pantalla en Windows y Mac.
Ya sea que desees grabar vídeos de Minecraft, tomar notas de tu clase o simplemente guardar un recuerdo que deseas recuperar más tarde, grabar pantalla es la mejor opción.
Grabar tu pantalla no es una gran molestia y se puede hacer en unos pocos pasos, independientemente del dispositivo que estés utilizando o de si es Windows o Mac.
Sin embargo, si no conoces el proceso, aquí hay una guía práctica para grabar tu pantalla en ambos tipos de dispositivos.
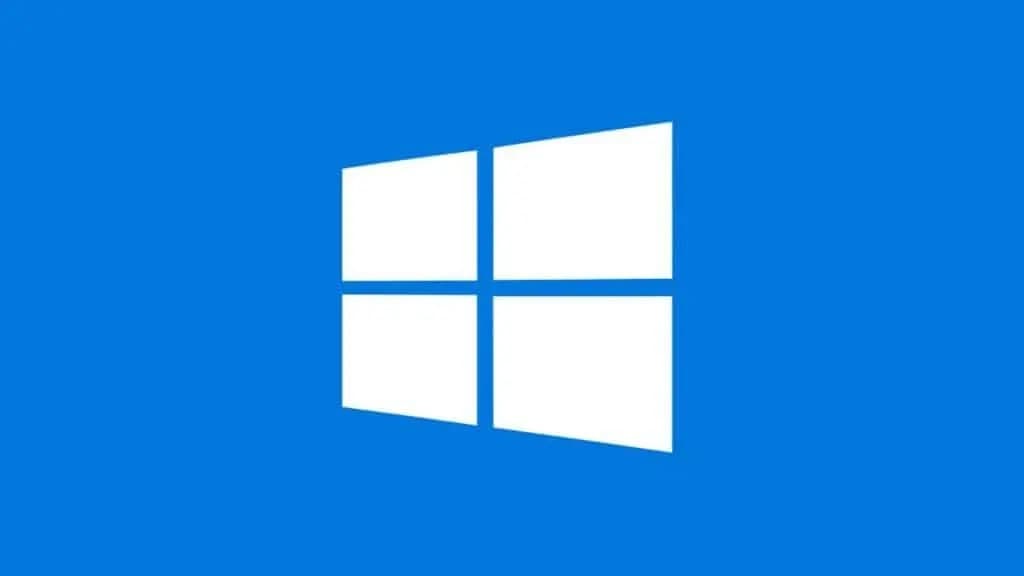 Microsoft
MicrosoftCómo grabar tu pantalla en Windows
En Windows, puedes usar la aplicación Xbox Game Bar que viene de forma predeterminada para grabar tu pantalla. Sin embargo, si tu sistema tiene una tarjeta gráfica Nvidia, la aplicación GeForce Experience también hará el trabajo.
Estos dos procedimientos son totalmente gratuitos, lo que significa que puedes estar tranquilo. Echemos un vistazo a estos métodos en detalle.
Xbox Game Bar
Para comenzar a grabar tu pantalla usando Xbox Game Bar, simplemente sigue estos sencillos pasos:
- Haz clic en el icono de Windows en la parte inferior izquierda de tu pantalla y escriba ‘ Configuración‘.
- Haz clic en el icono de engranaje azul una vez que aparezca.
- Dentro de la aplicación, haz clic en la opción Juegos.
- Activa Habilitar Xbox Game Bar.
- Ahora, dirígete al contenido que deseas grabar y presiona las teclas Windows + G simultáneamente.
- Esto abrirá Xbox Game Bar. Desde allí, puede hacer clic en el botón de grabación en la esquina superior izquierda.
- También puedes presionar las teclas Windows + Alt + R juntas si deseas omitir un par de pasos anteriores.
- Eso es todo, ahora tu pantalla comenzará a grabar junto con el audio.
Una vez que hayas grabado tu pantalla, puede hacer clic en el botón de grabación flotante para detener el proceso.
GeForce Experience
GeForce Experience es una excelente opción si tienes una GPU Nvidia en tu sistema. Es gratis, fácil de usar y funciona como Xbox Game Bar con algunas ventajas adicionales.
- Dirígete al sitio web oficial de Nvidia, descarga el software e instálalo en tu sistema.
- Una vez que hayas hecho eso, presiona las teclas Alt + Z juntas para abrir la superposición.
- Puede encontrar la opción Grabar que muestra ‘no grabando’ justo en el medio.
- Haz clic en ella y pulsa Grabar para comenzar a capturar tu escritorio.
- Presionar las teclas Alt + F9 acortará el trabajo si deseas omitir los dos pasos anteriores.
- Eso es todo: tu pantalla comenzará a grabar junto con el audio en resolución nativa.
La ubicación predeterminada de estas capturas es C:\Usuario\[usuario]\Vídeos. Algunas funciones, como mostrar FPS en los juegos, mostrar detalles de rendimiento y poder grabar clips, son algunas de las ventajas que hacen que GeForce Experience sea diferente de Xbox Game Bar.
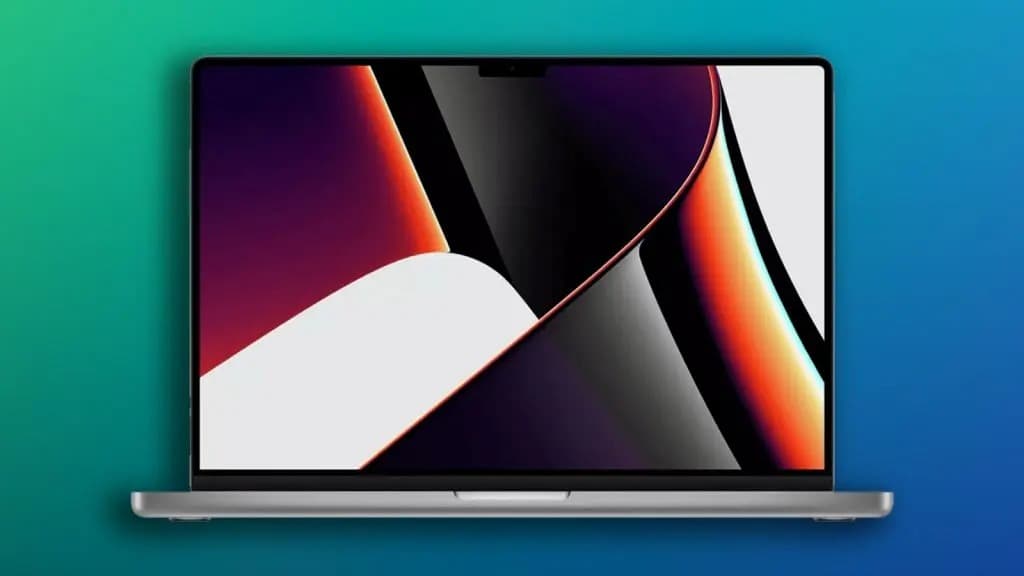 Apple
AppleCómo grabar tu pantalla en Mac
Al igual que Windows, macOS también viene con su software de grabación de pantalla integrado llamado QuickTime Player. Sigue estos sencillos pasos para comenzar:
- Dirígete a QuickTime Player en tu sistema.
- Haz clic en ‘Archivo ‘ y luego en ‘ Nueva grabación de pantalla ‘.
- El atajo de teclado para el mismo es presionando las teclas Comando + Shift + N juntas.
- Una vez que aparezca el mensaje de grabación, selecciona las opciones deseadas: qué parte de la pantalla y cuánto tiempo deseas grabar.
- Luego, pulsa Grabar y el proceso comenzará.
Para ubicar tu clip grabado, dirígete al menú Archivo y haz clic en Abrir ubicación.